

- #ADOBE AFTER EFFECTS TRANSITIONS HOW TO#
- #ADOBE AFTER EFFECTS TRANSITIONS PRO#
- #ADOBE AFTER EFFECTS TRANSITIONS FREE#
Once you watch the first video transition lecture you will love to create more and more matte transitions in After Effects.
#ADOBE AFTER EFFECTS TRANSITIONS HOW TO#
If you want to learn how to enhance your business videos stand out from your competitors with these practical After Effects transitions to boost your brand or even if you like to learn how to create beautiful video transitions for your home-made movies then THIS CLASS IS FOR YOU!Īll matte transitions taught in this class are trendy, professional looking and in high demand for video editors, YouTubers, vlogger video editors, designers, etc.
#ADOBE AFTER EFFECTS TRANSITIONS FREE#
Premium support from instructor to answer all questionsįeedback on your video transitions projectsĪll future extra lectures and updates are ALWAYS FREE


Improve your videos with better transitionsĭownloadable resources (After Effects project files + video clips)
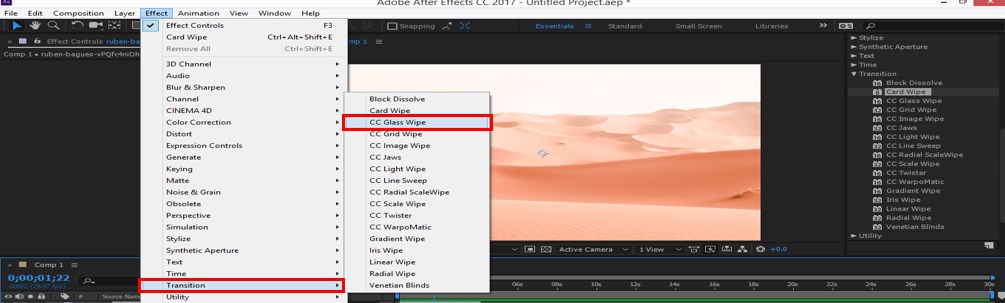
How to add Visual Effects in After Effects to enhance your Video TransitionsĮffective Motion Graphics techniques to create matte transitions quickly
#ADOBE AFTER EFFECTS TRANSITIONS PRO#
How to export (render) your Video Transitions to use in other Video Editing Software (Example: Premiere Pro CC ) How to create Professional Video Transitions using Video Mattes step-by-step A great video transition can improve and enhance the production value of your video. In most cases, a video transition effect is used to merge the scenes together instead of having one stops completely and the next one begins. While working on putting together great video work, you will come across breaks in scenes where they need to come back together. In this class, you will learn Motion Graphics in After Effects so you can create stunning and professional video transitions quickly. You don't need any previous knowledge of Adobe After Effects and Adobe Premiere Pro CC, You will learn all the essential techniques you need to create your first Matte Transition. In this class, you'll learn how to create Video Transitions & Matte Transitions in After Effects and then you will learn how to export and use them in your Video Editing programs such as Premiere Pro CC. Video Transitions are a post-production technique used in film or video editing to connect one shot to another. Looking for more After Effects tips and tricks? Check these out.Learn How to Create Professional Video Transitions in After Effects CC Still not enough? Open up your graph editor and adjust the speed values from there until you get the result you want. It may seem rigid when you have all of the paths animated, so add Easy Ease to your keyframes by going to Animation > Keyframe Assistant > Easy Ease. Copy and paste their masks onto the shape layer at different points on your timeline. Now you can delete the original graphic.Īll you have to do now is repeat this process for the rest of your shapes. It should conform the composition-sized solid into the shape of your mask (as long as your mask is set to “Add”). Go into the settings of the mask you just made, and copy the mask path attributes with Command/Ctrl+C. Now paste that mask path onto your solid layer. Once you have your mask, you can get into the actual animation portion of the effect. After you apply the effect, the program will automatically add a mask to your selected layer.Ĭopying and Pasting the Mask Paths For Each Graphic In the dialogue box, keep the default settings - no need to change anything. To do this, simply select Layer > Autotrace from the toolbar. Instead of painstakingly trying to create a mask using the pin tool, there is a nifty little tool called “Autotrace.” This will automatically create a mask in the shape of your selected layer. Select the graphic that you want the sequence to start with, and unclick the eye icon on the others. Make sure to place it in the bottom of your comp so that your assets will be on top. Color it in any way you like - this will be the color in the final composition. Once you import them, create a new solid layer the size of the composition. These can be PNGs or Illustrator files - even Photoshop documents. In this example, Boone uses four different states for an infographic. Your first step is going to be importing the assets that will morph into one another. Import Your Shapes and Create a Solid Layer


 0 kommentar(er)
0 kommentar(er)
